Get A Serial Number From Laptop
Posted By admin On 11/04/19How to find the model number for your windows 10 laptop Christopher Last Updated - Saturday, July 15, 2017 To find the correct model number and product number of your laptop, the most common way is to look for a sticker at the bottom of the laptop.
This tutorial will show you how to find the manufacturer serial number of hard drives (HHD and SSD) in Windows 7, Windows 8, or Windows 10.
CONTENTS:
- Option One: To Find Serial Number of Hard Drive on Manufacturing Label
- Option Two: To Find Serial Number of Hard Drives in Command Prompt
- Option Three: To Find Serial Number of Hard Drives in PowerShell
Serial Number For This Laptop
1. Look for the serial number on the label on top of the physical hard drive. (see screenshot below)
1. Open a command prompt.
2. Enter the command below into the command prompt, and press Enter
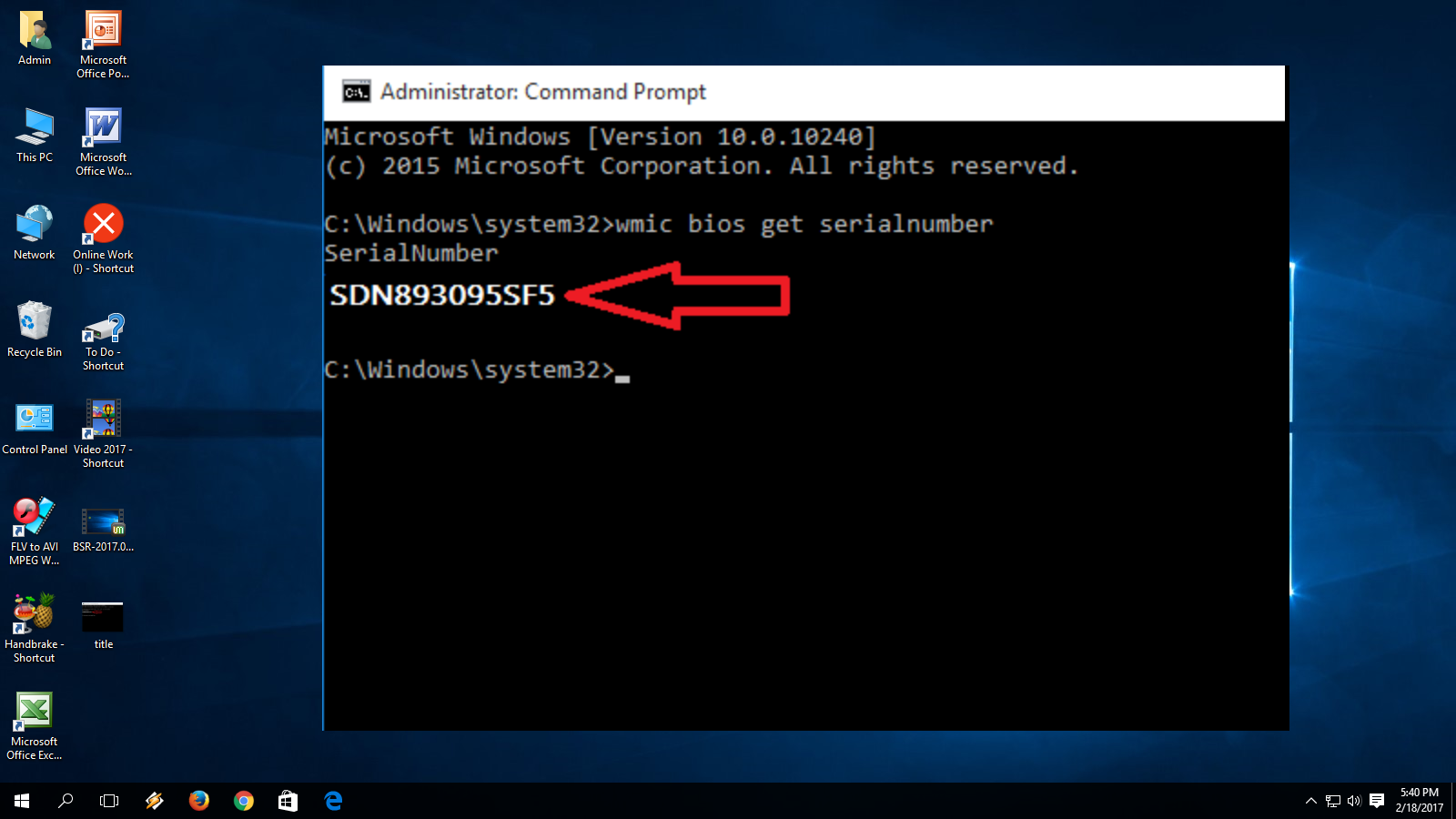 . (see screenshot below)
. (see screenshot below)3. You will now see the model, name, and serial number listed for your hard drives.
1. Open
 PowerShell.
PowerShell.2. Enter the command below into PowerShell, and press Enter. (see screenshot below)
Get-WMIObject win32_physicalmedia Format-List Tag,SerialNumber3. You will now see the tag (name) and serial number listed for your hard drives.
That's it,
Shawn

While checking the warranty status or seeking support for your Dell laptop, you may encounter pages on the Dell support website that request the serial number of the computer. Depending on the computer, the Dell website may also refer to the serial number as the 'service tag' or 'express service code.' The unique serial number that identifies your Dell laptop is hard-coded in the main system board and printed on a label affixed to the bottom of the computer.
Step 1
Examine the bottom of the laptop for a sticker with a bar code, and the words 'Service Tag' or 'Express Service Code.' The serial number consists of five or seven letters and numbers. If your Dell laptop no longer has the serial number affixed to the bottom, continue to Step 2.
Step 2
Open Internet Explorer and navigate to the Dell System Profiler webpage (see Resources). This webpage only works with Internet Explorer 5.5 and later.
Step 3
Review the privacy statement displayed regarding the information the Dell System Profiler collects about your computer, and then click 'Yes, I do agree.'
Step 4
Confirm the bar at the top of the Internet Explorer window contains the words 'DellSystemLite from Dell Inc.' Click the bar, and then click 'Install this add-on.'
Click the 'Install' button in the security notification window that appears. The webpage refreshes and displays the Service Tag and Express Service Code for your Dell laptop.
Tip
- The Express Service Code and Service Tag for your Dell laptop are the same serial number; the Express Service Code contains numerals only, for entry using a telephone keypad. If you need the serial number of your Dell laptop for the Dell support website, you can enter either number.