Messages Download Pc
Posted By admin On 26/04/19Part 1: Download messages from iPhone to PC/Mac using dr.fone
If you are looking for a hassle-free way to download messages from iPhone to your Mac or Windows PC, then try dr.fone - Transfer (iOS). This iPhone SMS download application would be a one-stop solution to transfer your data between your device and computer. Not just messages, you can also transfer photos, videos, contacts, notes, and other important data files as well. After learning how to download messages from iPhone to system, you can maintain a backup of your data or simply move it anywhere else.
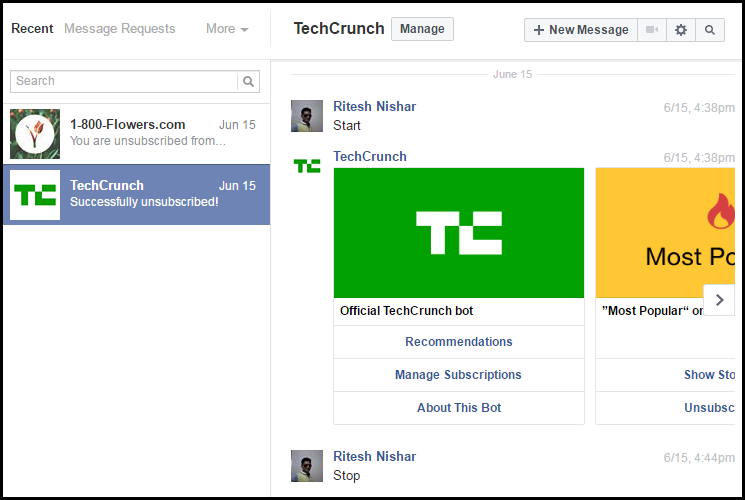
Since dr.fone - Transfer (iOS) provides a 100% safe and reliable solution. Your data or device won’t be damaged during the process. You can transfer all the messages at once or can selectively do the iPhone SMS download. The tool works on all the popular versions of Mac and Windows PC and is compatible with every leading iOS device (including iOS 11). You can learn how to download text messages from iPhone to PC or Mac by implementing these steps.
- Messenger, free and safe download. Free Downloadfor Windows. Free PC-Based Software to Send Text Messages and Video Calls.
- A desktop application for Instagram direct messages. Download for Windows, Mac and Linux. Issues running IG:dm on your computer? Please see common.
dr.fone - Transfer (iOS)
Download iPhone Messages to PC/Mac Without Hassle
Install SideSync onto a PC & mobile device, and then connect two devices through USB data cable or Wi-Fi. Simply connecting the PC & mobile, you can conveniently use various features of SideSync. For a PC or MAC, click the download button above to install.
- Transfer, manage, export/import your music, photos, videos, contacts, SMS, Apps etc.
- Backup your music, photos, videos, contacts, SMS, Apps etc. to computer and restore them easily.
- Transfer music, photos, videos, contacts, messages, etc from one smartphone to another.
- Transfer media files between iOS devices and iTunes.
- Fully compatible with all iOS versions that run on iPhone, iPad, or iPod touch.
1. Firstly, download dr.fone on your Mac or Windows PC. Launch dr.fone and select the “Transfer” option from the welcome screen.
2. Afterward, connect your iPhone to the system and launch the dr.fone interface. Class 2 narcotics list.
3. Your device would automatically be detected by the application and will be prepared for further operations.
4. Now, go to the “Information” tab instead of using any shortcuts listed on the home screen.
5. The “Information” tab can be used to transfer and manage your Contacts and Messages. You can switch between them from the provided options on the left panel.
6. Once you will go to the SMS panel, you can view all the messages stored on your device. By clicking on any message, you can get its threaded view as well.
7. After previewing the texts, you can select the messages you wish to transfer. If you want, you can select all messages at once.
8. To download messages from iPhone to computer, click on the Export icon. From here, you will get an option to export messages as a text, HTML, or CSV file.
9. Simply select the respective option. For instance, if you want to view your messages on Excel, then Export them as a CSV file.
10. This will launch a pop-up window. From here you can select the location where you wish to save your messages and click on the “Ok” button to complete the process.
As you can see, dr.fone Transfer provides a seamless way to download text messages from iPhone. You can transfer iTunes media as well without using iTunes. Its diverse use and extensive compatibility is what makes dr.fone Transfer a must-have tool for every iPhone user.

iMessage Tips & Issues
iMessage Recovery Tips
Clean up iMessage
iMessage Transfer Tips
iMessage Trouble Shootings
Other iMessage Tips
One workable way to avoid iPhone iMessages loss due to wrong deletion, upgrade failure or restore error is to backup iMessages to PC or Mac computer. iTunes gives you chance to create a full backup containing iMessages for your iPhone to computer. But unfortunately, the content including iMessages in the iTunes backup is unreadable.
Peliculas de accion completa espanol. Sign in now to see your channels and recommendations! Watch Queue Queue.
Messages Wont Download Metro Pcs
Here an excellent iTunes alternative – AnyTrans for iOS is strongly recommended, which enables you to only download iMessages to PC/Mac computer. And more importantly, you can view iMessage history before and after backing up iMessages to PC or Mac computer.
Messages Download Pc
Highlights of AnyTrans for iOS
AnyTrans for iOS is a comprehensive iOS content management program, available to transfer various iOS files and data between iOS devices, between iDevices and computer, and manage your iTunes and iCloud backup in a safe and simple way.
- Allow you to only download iMessage history to PC or Mac as a single local backup, or you can print the iMessages on paper.
- Enable you to preview iMessage history on iPhone/iPad and select the desired iMessages to backup to PC or Mac computer.
- iMessages that you backup to computer are all readable, namely, you can view the iPhone iMessage history on computer.
- Permit you to set the export path and output formats (PDF/TEXT/HTML) for the iMessages that you want to download to computer.
Now to download iMessage history to PC, you need to firstly get AnyTrans for iOS installed on your Windows computer.
Free Download * 100% Clean & Safe
How to Download iMessage History to PC Computer
Step 1 Open AnyTrans for iOS on PC and plug in your iPhone or iPad. Scroll down to the category page to select and click on the Messages option.
Whatsapp Messages Pc Download
How to Download iMessage History – Step 1
Step 2 Click the Settings button. Select the output format for the iMessages you want to export to print, like HTML, TEXT or PDF, and click Select to set up output folder. Then click the Save button.
Step 3 Have a preview of the iMessages on your iPhone/iPad and select all or only what you want to download to PC. Click To Computer button to download your iMessage history to PC.
How to Backup iMessages to PC – Step 3
A with the accent mark. Step 4 Now you can view the iMessage history on PC that you just downloaded.
The Bottom Line
Except iMessages, AnyTrans for iOS also helps transfer text messages, music, photos, videos, contacts, notes and more between iOS devices, between devices and computer. Get AnyTrans for iOS to give it a shot. And if you have any doubt, write it down in the comments to let us know.